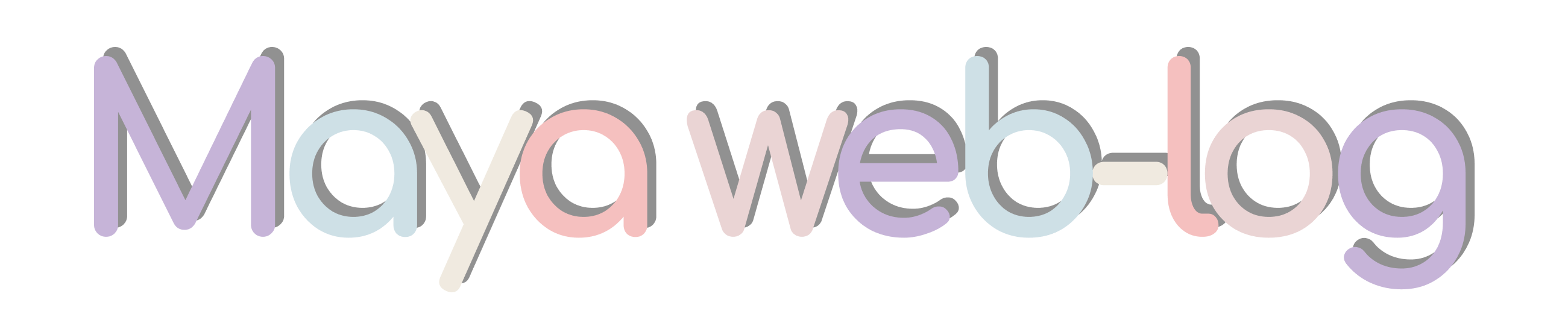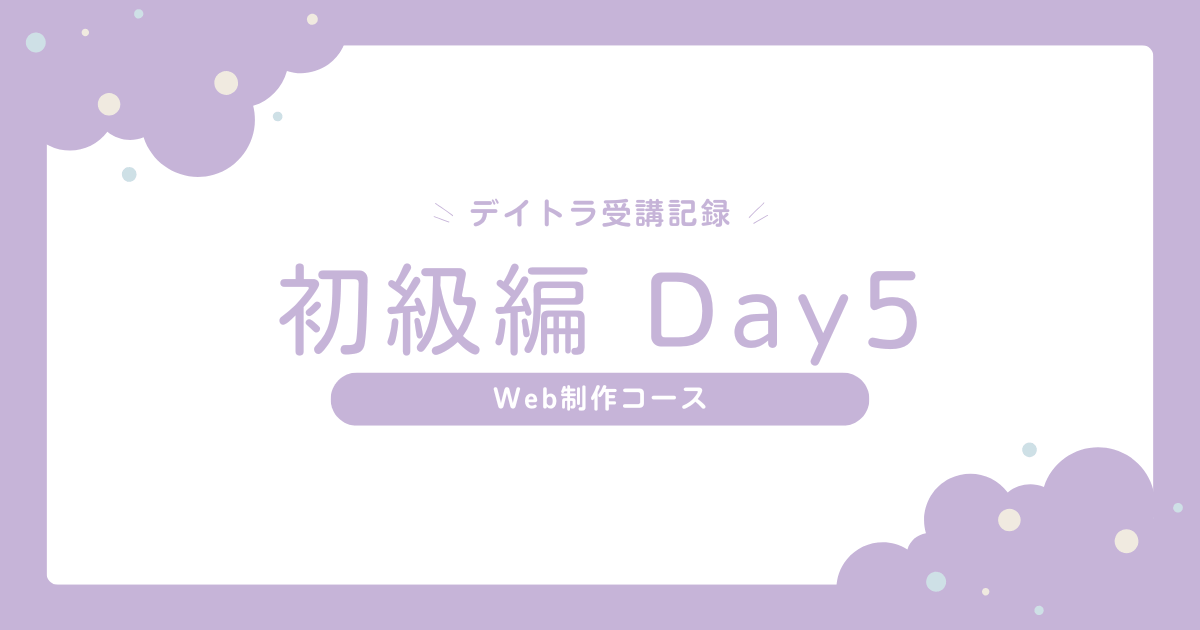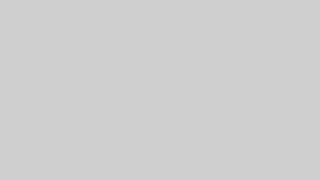はじめに
2024年10月からデイトラのWeb制作コースの受講をスタートしました。
アウトプットをしてしっかり知識として定着できるよう、記事に残しながら進めています。
OneNoteにメモしながら受講したものを記事にまとめていますので、
実際の受講日と記事の公開には若干のタイムラグがあります。
なるべくリアルタイムになるように心がけますが、受講優先のためご容赦ください。
これからデイトラWEB制作コースの受講を考えている方
実際に受講した記録になりますので、雰囲気や大変度合いを測っていただけるかと思います!
現在進行形でWEB制作コース受講中の方
一緒に頑張っていければうれしいです!X(旧Twitter)などで交流しませんか!
卒業生の先輩方
懐かしんでいただければ・・・笑
自分なりに調べた記録も付加していますが、もし間違ってるよー!等ございましたらこっそり教えていただけますと嬉しいです。
初級編DAY5の押さえておきたいポイント
ディベロッパーツールの使い方
大雑把にコーディング後、ディベロッパーツール上で微調整を加えて、確定してコードに反映するひともいる。
Newworkタブでは404や速度の確認もできる。
コーディング準備
イメージ画像もHTMLやCSSと同じフォルダの中に入れておくと、相対パスで指定しやすくなる。
スマートフォン向けの画像もまとめてわけておくとわかりやすい。
コーディングしよう!(headタグ)
コメントのショートカット
Mac : command + /
Windows : Ctrl + /
favicon,title,description
favicon(ファビコン)とtitleタグの記述は、ブラウザでサイトを検索した時と、サイトにアクセスした時に表示される。
descriptionで記述した内容は、 ブラウザの検索結果ページのサイトタイトル下に表示される。
<link rel="shortcut icon" href="./favicon.ico" type="image/x-icon" />
<title>Sweets delight</title>
<meta name="description" content="サイトの概要を記入します" />リセットCSS
<link rel="stylesheet" href="./css/reset.css">
<link rel="stylesheet" href="./css/style.css">リセットのスタイルシートは、ブラウザがデフォルトで保持しているブラウザ独自のCSSをリセットするためのもの。
自分が作成したCSSよりも前に読み込んで欲しいので、必ずreset.cssのほうを上に記述する必要がある。
HTMLファイルに限らず、コードはファイルの上から順に読み込まれていく。
まずreset.cssで各ブラウザ独自のCSSをリセットし、それからstyle.cssに記載したスタイルを上書きしていくイメージ。
noindex
<meta name="robots" content="noindex" />Googleなどで検索結果に表示されないようにする。(クローラーによる登録を拒否する)
制作途中のサイトは、まだインターネットに公開してはいけない情報が入っている可能性もある。
そのような大事な情報が漏れてしまっては困るので、インデックスされないように(ブラウザで検索しても出てこないように)このタグを追記する。
似たようなコンテンツ(重複コンテンツ)や情報の少ないページなど、意図的にインデックスさせないページもこのnoindexの記載を残したまま公開する場合もあり。
実際の案件をやるときには、制作するサイトの納品時や公開時にnoindexを外すか否かをお客様に確認するとよい。
GoogleFonts
GoogleFontsのサイトでフォントを選択すると、自動的にHTMLやCSSのコードが生成されるので、それをHTMLに貼り付けする。
その後、CSSで font-familyを指定すればOK。
ただし、複数のフォントを選択した場合などCSSは同じプロパティが2回書かれていたりするので、そのあたりの手直しが必要。
なお、英語のフォントは、font-family の中の一番左に書くこと!
スタイルシートは左から読み込みがされる。
まずは英字を読み込んで、該当がなければ日本語のフォントを読み込むようなイメージ。
headerをつくろう!
なるべくすべてのタグにclassを指定したほうが、タグの管理/修正がしやすくなる。
なぜクラス名にCSSをあてるのか?
タグ自体にCSSをあてることもできるのだが・・・後からタグを変更したいようなケースがある。
ul → divにしたり、 div→ sectionにしたり。
そういうときに、タグを修正してもCSSには影響を及ぼさないようにするため、クラス名を指定してCSSをあてる。
また、わかりやすさの観点からもクラス名を利用する。
クラス名で、header-nav-list など、クラス名に”header”と入っていると、ヘッダーにある要素なんだな・・・というのがわかりやすくなる。
つまり・・・保守性が高くなるのでこうする!
sectionタグを使うか?divタグを使うか?
sectionタグには「節」や「章」という意味がある。
ひとまとまりを明示的に示すためにsectionタグを利用している。
→ひとが見た場合のわかりやすくなるし、GoogleなどのSEO観点からも構造がわかりやすいほうがよいと言われている。
イメージ通りにならないときのチェックポイント
- コロン(:)とセミコロン(;)を間違えていないか
- 全角スペースが入っていないか
- つなげる文字を書き忘れてないか。例えば、アンダーバー(_) ハイフン(-) ドット(.)など
- 「閉じタグ」の数が不足してないか
- classを定義するときに「ドット(.)」を書き忘れてないか
- 単純なスペルミス
Trial and Error memo
ファビコンが表示されない!
コードをめちゃくちゃ確認するも間違いはなさそう・・・
(compriteのHTMLをコピぺしてみるも変化なし。)
試しにcompriteのHTMLを開いても同様にファビコン表示されていない。
ブラウザのキャッシュのクリアしてみるも変化なし。
PC再起動で表示された!
※もしかするとブラウザの再起動でも表示されたかも・・・次同様の状況になったらまずブラウザ再起動試してみる。
初級編DAY5の追加で調べたいことメモ
- 画像ファイルの拡張子(jpg,png,svg)について調べる
- 404などのエラーについて知っておく
- PerfectPixelについて勉強する
→デザインカンプを完全再現できるツール?
初級編DAY5の感想と記録
ヘッダーまでできた!Emmet本当に便利・・・すごい・・・
ただ、要素と要素の間の余白をあけるのにmarginを使うのか、paddingを使うのか・・・
横並びにするならposition fixed だ!とか、そういう考え方が理解して書けるようになるのはまだもうちょい時間がかかりそう。
いったん解説通りにやってみたが、解説を一度しっかり見てから、自分で手を動かしてみて、わからないところを動画戻るやり方がいいなぁと思った。
このやりかたで引き続きやってみよう!
おっしゃがんばるぞ!